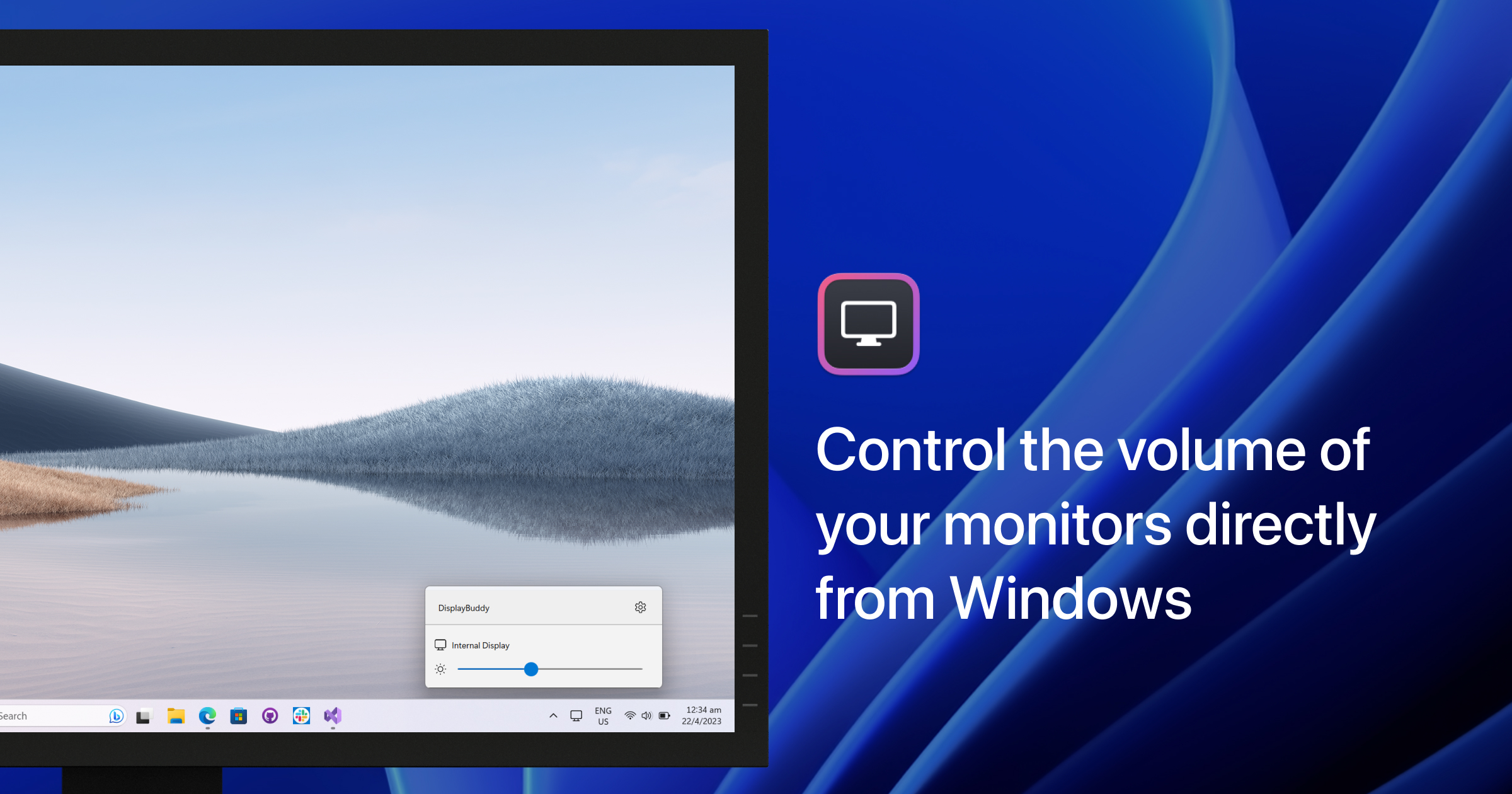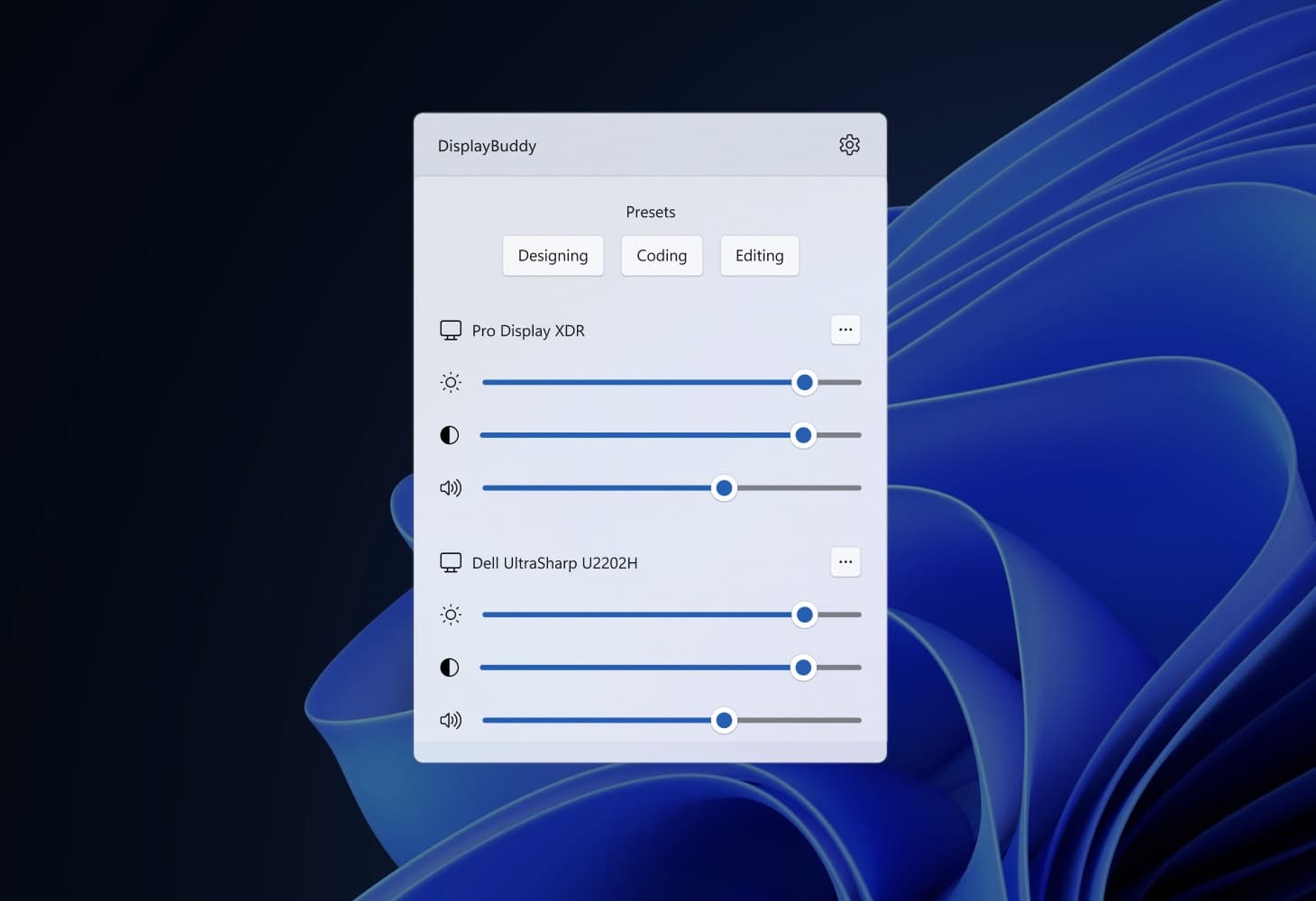Are you on Windows, using a Lenovo monitor? Ever wish you could adjust the Volume without reaching for those clunky buttons behind your monitor?
We've all been there. You're in the zone, focused on your work or immersed in a game, and then... bam! You realize your screen is too bright, too dim, or the volume is off. Reaching for those awkwardly placed monitor buttons is a total immersion breaker.
Effortlessly Adjust Your Lenovo Monitor’s Volume
Introducing DisplayBuddy - the smarter way to control your monitors! With DisplayBuddy, you can adjust your Lenovo monitor's volume directly from Windows. No more fumbling, no more frustration.
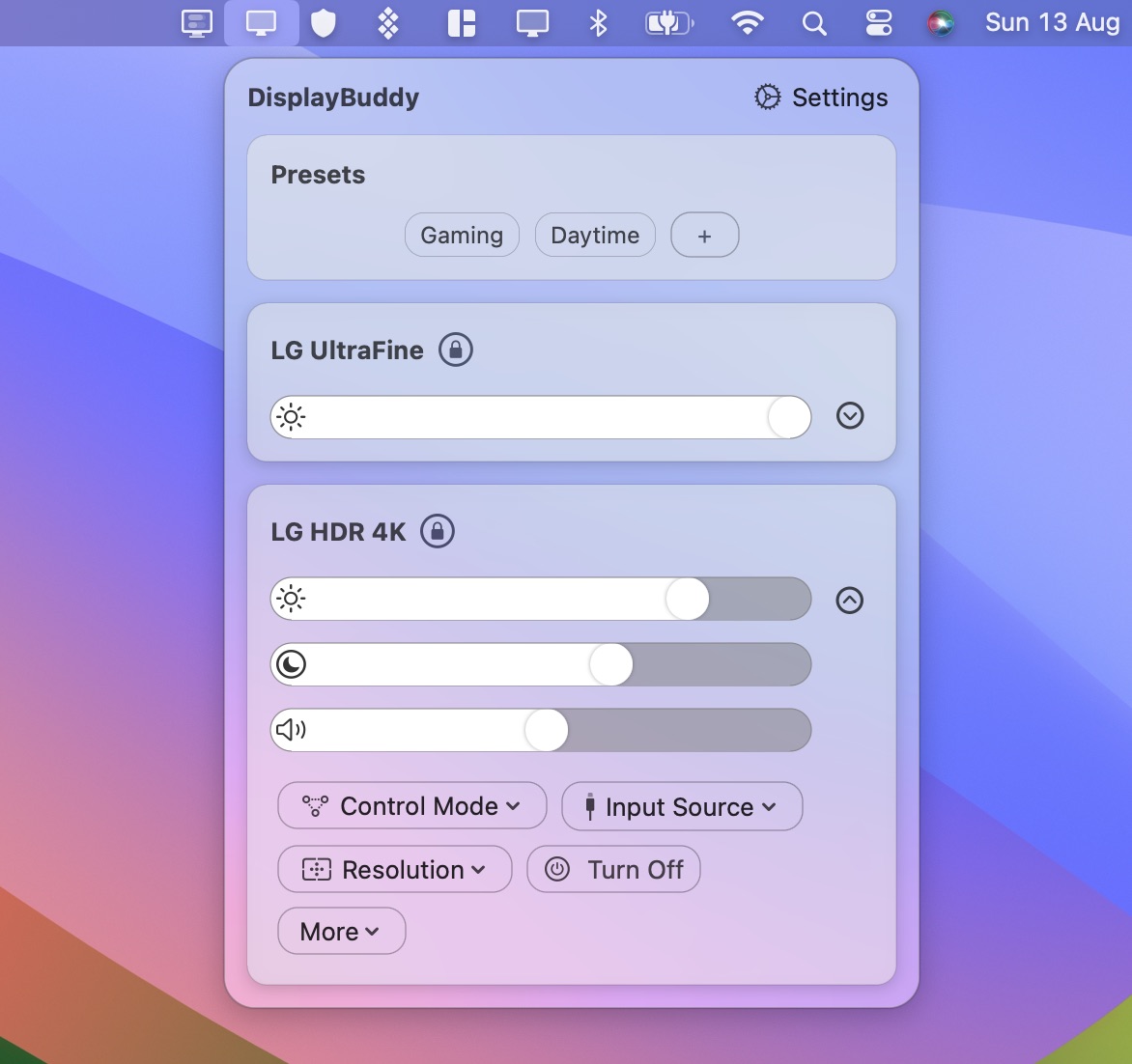
Volume Control Made Easy
Here’s how DisplayBuddy enhances your volume control:
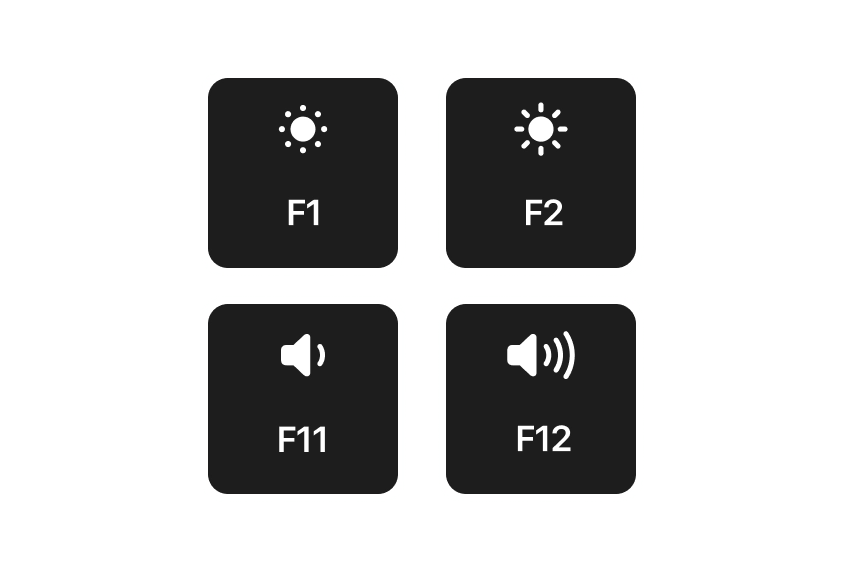
- Effortless Adjustments: Change your monitor volume with a few clicks.
- Keyboard Control: Use the volume keys on your keyboard to control your monitor seamlessly on Windows.
- Customize Your Experience: Fine-tune your monitor volume settings to perfection and create presets for different tasks or times of day.
Example: Imagine you’re working late. With DisplayBuddy, a single click activates your “Night Mode” preset, instantly lowering brightness and reducing blue light for easier viewing across all your monitors.
Top Lenovo Models Supported by DisplayBuddy
DisplayBuddy has been tested with a wide range of monitors across multiple brands. It even works great if you have multiple monitors of different brands in your setup.
Here are some of the Lenovo monitor models that DisplayBuddy can seamlessly control on Windows:
- LEN P27h-10
- LEN P32p-20
- P27h-20
- LEN T27p-10
- LEN P27u-10
- LEN L28u-30
- Q24h-10
- Q27q-10
Of course, DisplayBuddy can control a lot more monitor models from Lenovo apart from this short list, so there's no harm in trying out DisplayBuddy - if it doesn't work with your monitor - you get a refund within 7 days - no questions asked!
DisplayBuddy does a lot more
You can do a lot more with DisplayBuddy apart from just controlling monitor volume
- Control the real brightness, contrast and volume of your monitors - Also use keyboard brightness and volume keys
- Sync controls across multiple displays - Make all monitors follow one monitor’s brightness or contrast
- Create Presets - Save settings across multiple displays and restore them with a single click
- Use Siri to control your monitors - “Hey Siri, set all my displays to 80% brightness”
- Simple, intuitive design - Works on macOS Big Sur and above
And so much more. Here’s the big list of things you can do with DisplayBuddy.