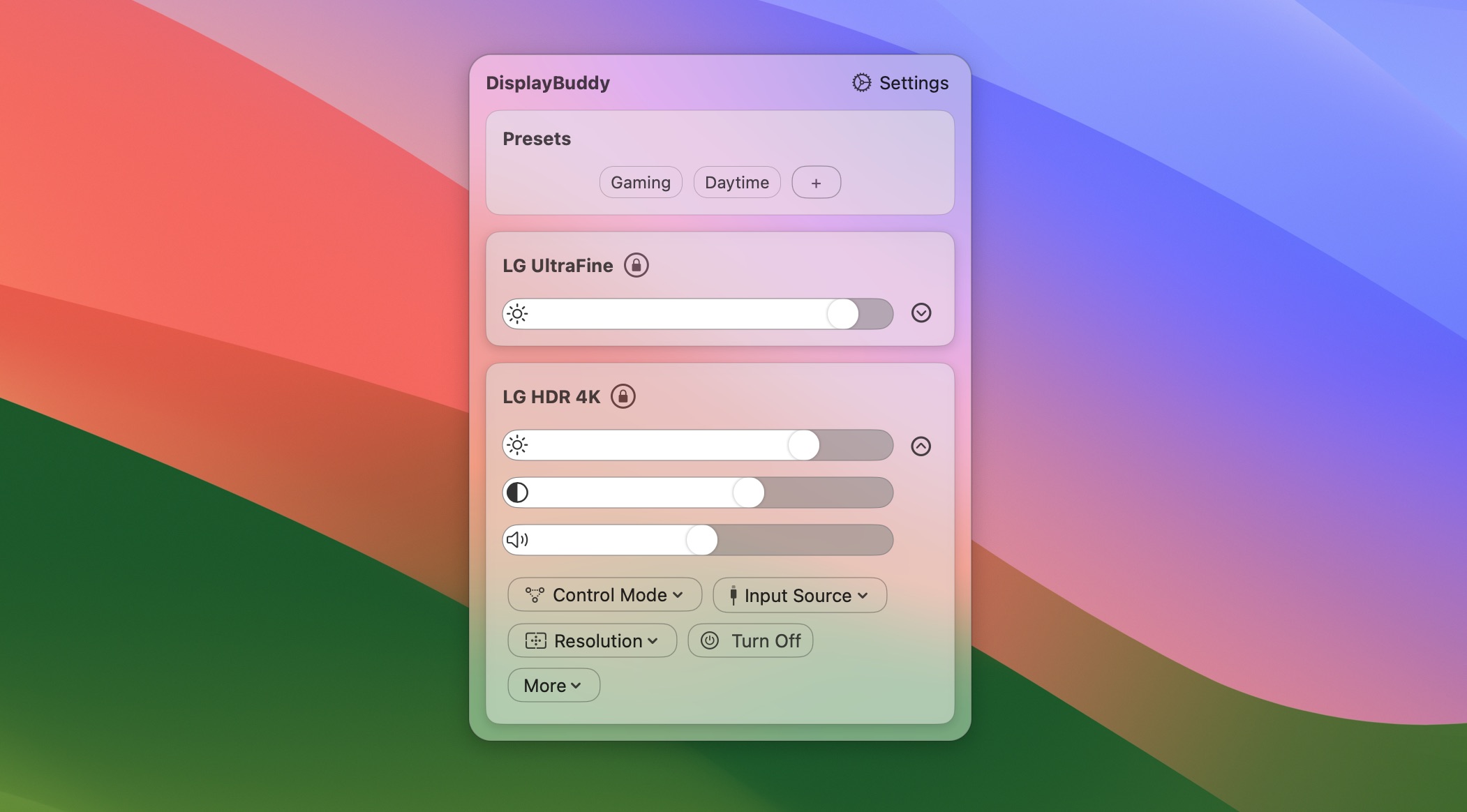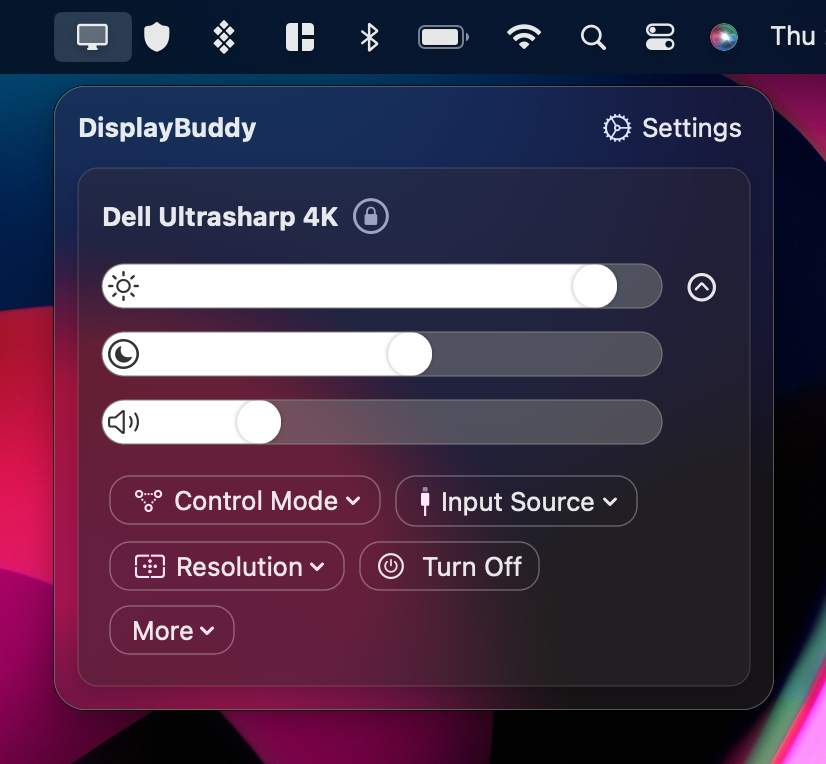DisplayBuddy is a full fledged display manager for Mac and Windows that lets you control your monitors without touching their buttons. DisplayBuddy has a ton of features and minute little details that you can use for your to effortlessly manage your displays, whether you use one monitor, or 8 (only limited by how many you can connect to your computer!).
Here’s a detailed guide for getting the most out of DisplayBuddy - Let’s dive into what you can do:
Adjust Your Monitor Brightness
Control the real brightness of your monitor without touching your monitor buttons - using a simple slider for each connected display. You can even use the brightness keys on your keyboard, or setup your own shortcuts. Apart from monitors, DisplayBuddy can of course control the built-in displays on your Macbook or iMac.
Perfect for those late-night design sprints or coding marathons — just a quick tweak to match your room lighting and reduce eye strain - you’re set.
Fine-Tune Contrast
Get that contrast just right for when you’re editing photos or diving into detailed designs. It’s like giving your visuals a ‘pop’—great for artists and designers looking to bring out the best in their work.
Control Monitor Volume
Got monitors with built-in speakers? Control their volume straight from DisplayBuddy, or use the volume keys on your keyboard. It’s a game-changer for listening to your favorite tunes or when hopping into unexpected video calls.
Switch Input Sources on the Fly
Use your monitors with 2 Macs, or a Mac and PC? Maybe a PS5? Easily switch your monitor inputs without fumbling behind the desk - choose between HDMI 1, HDMI 2, USB-C, or DisplayPort, and a bunch of other options.
To change the input source, just click on the Input Souce button under your monitor in DisplayBuddy. You can even setup a keyboard shortcut to quickly switch input sources in Settings > Keyboard Shortcuts.
It’s a total time-saver, especially for software devs testing across different systems, gamers switching from the Mac to PC and vice-versa.
Optimize Your Resolution
Crisp text, sharper images! Adjust your resolution for crystal-clear clarity — just what you need for crafting those eye-catching graphics or writing code without straining your eyes. DisplayBuddy shows you the ideal resolutions for your monitor, and gives you a much wider range of options than macOS by default. To change the resolution, just click on the Resolution button under your display and choose the desired resolution.
Control Screen Rotation
Portrait or landscape, switch it up as your work demands. Perfect for programmers who like a vertical view for coding or creatives who need a wide canvas for their designs.
To change the rotation, just click on the Rotation button under your display and choose between standard, 90, 180 and 270 degrees.
Sync Brightness Across Displays
One of the most loved DisplayBuddy features: Match the brightness of all your monitors with just one click.
DisplayBuddy will then make sure all your screens follow the brightness, contrast and volume of the desired display - A uniform look across screens makes for a seamless and comfortable viewing experience, especially for photographers and video editors.
Turn Off Displays When Not Needed
Focus more by turning off the monitors you’re not using. Ideal when you want to zero in on one screen without the distraction of others—great for writers and analysts.
Universal Monitor Support
From Dell to Apple’s Pro Display XDR, DisplayBuddy’s got your back. This means no matter what monitor you have, you can count on us to keep things flexible and integrated.
“Hey Siri, Adjust My Displays”
Just say “Hey Siri, set my LG monitor to 50% brightness” or set up a Mac Shortcuts to manage your settings without lifting a finger. Super handy for those moments when you’re juggling tasks and need a quick change, or want to script and automate display changes using shortcuts.
Control Brightness for SideCar, Airplay & DisplayLink Displays
Using your iPad as a monitor with Sidecar, or a TV via Airplay? DisplayBuddy can dim and control these displays as well.
Software Control for All Monitors
Even if your older monitor doesn’t support the usual tweaks, DisplayBuddy can dim and adjust it just right to reduce eye strain. No screen left behind!
Save Settings with Presets
This is the big one! Presets let your save all of the above settings across your monitors and then restore them later with a single click. They let you customise every single aspect of your displays and apply settings across your multlple monitors with a tap. What’s more? You even have a widget for Presets on your desktop on macOS Sonoma and above for easy access.
You can also use set a custom keyboard shortcut for each preset to easily activate it without even touching your mouse.
There you have it — everything you need to know to get the most out of DisplayBuddy. Dive in, play around, and see how these features can transform your workflow and make every day at the screen that much better.
We’re constantly evolving the app and adding even more features. Best part, all the new features are available to existing users as a free update, so your purchase is a lifetime license without any irritating subscriptions or monthly payments! Cheers to more awesome updates coming your way! 🍻
DisplayBuddy offers a comprehensive solution to optimise your monitor’s brightness, resolution, contrast etc. This app also lets you sync controls across multiple monitors, control the volume of built-in speakers, and most importantly it lets you save all of your settings with presets and you can activate them later with a single click.