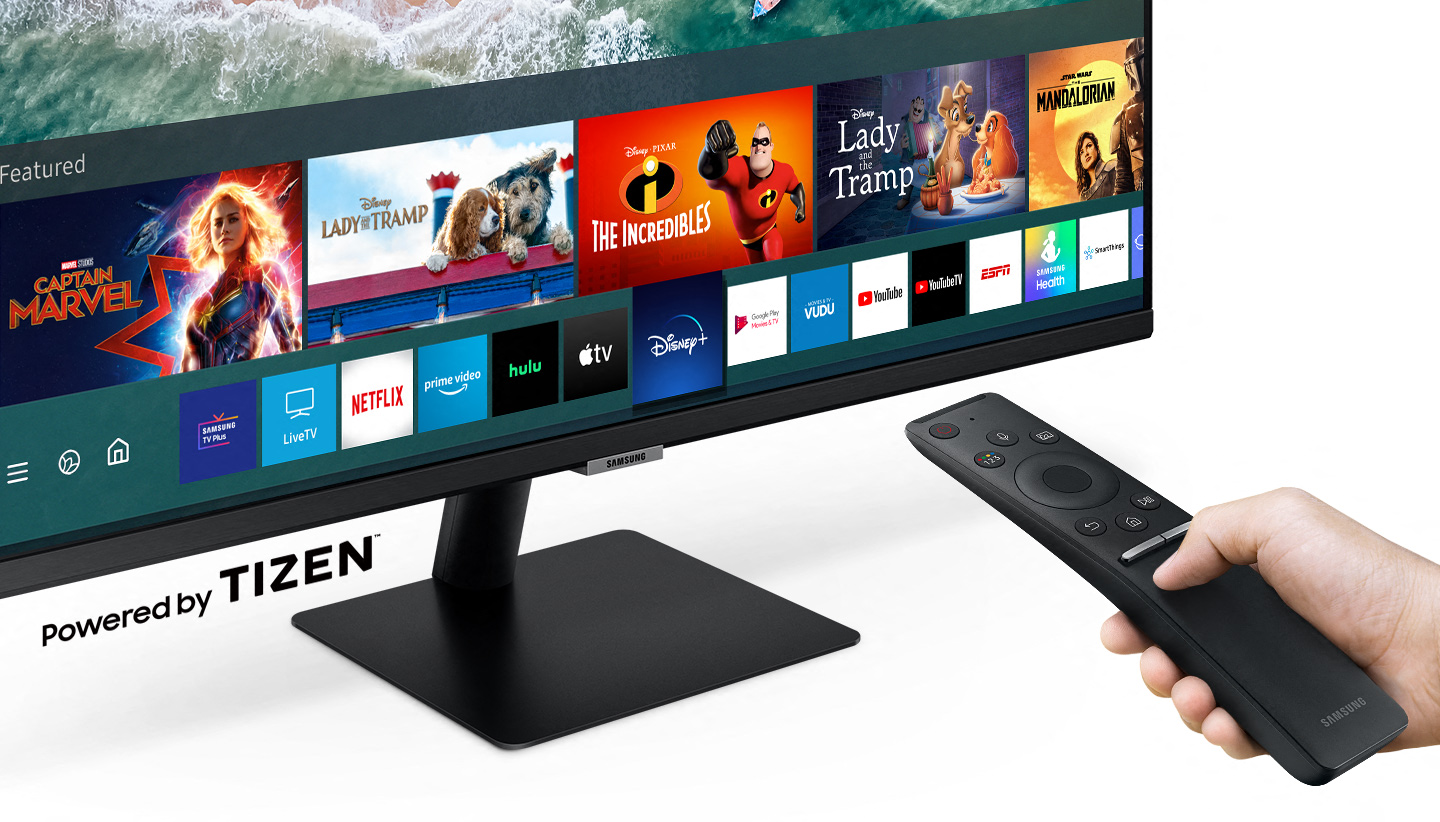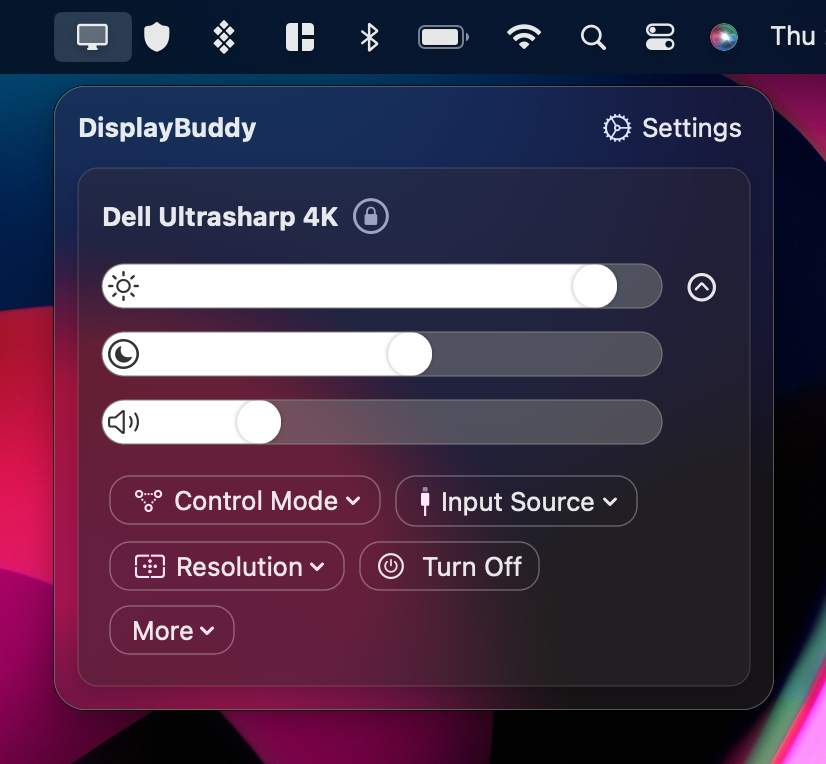Samsung’s new smart monitors are amazing, combining the clarity and colors of a monitor, with the smarts of a TV with built-in apps like Netflix and Prime Video. Users clearly love these monitors, considering the reviews and big threads of reddit talking about these monitors.
However since these monitors run TV software, DisplayBuddy connects to these monitors over WI-FI to give you full control over the monitor’s volume, input sources, power, and other features. This only requires a one time setup, and subsequently DisplayBuddy will automatically connect to your monitor everytime.
Side note: This whole setup will also work for Samsung Smart TVs like the latest Samsung QLED, OLED and The Frame series. Bascially most Samsung TVs made after 2019 will work just fine. Also, the Samsung M5, M6 and M8 are also known as Samsung M70 and M80 is some markets - these all work great with DisplayBuddy.
One-Time Setup
Prerequisite:
- Your monitor should be connected to Wi-Fi, and your Mac should be on the same Wi-Fi or local network. This is needed because DisplayBuddy will connect your monitor directly over the network to control it.
Steps
Follow these steps to setup your smart monitor to work with DisplayBuddy. This is a one-time setup per monitor, and DisplayBuddy will remember these settings and auto connect to this monitor when it’s connected again in the future.
Step 1
Switch the Control mode of your Samsung Smart monitor to the “Samsung Smart” and click the “Setup Smart Monitor” Button
Step 2
Follow the steps on your screen to find the IP address of your monitor, enter the IP in the bottom of the setup window and click “Connect”
Step 3
Look at your monitor screen and there should be a prompt from DisplayBuddy asking for permission to connect. Use the remote that came with your monitor / buttons on your monitor to click Allow.
Step 4
That’s it. Once you click allow, DisplayBuddy will connect to your monitor and save the settings. Click Finish to close the setup.
Control your monitor
Once you finish the setup, you’ll see brand new options to control:
- - The real volume of your monitor speakers, without touching the monitor remote
- - Change the input source of the monitor, to switch between different HDMI ports
- - Turn off power for your smart monitor
- - And even a full remote control directly within DisplayBuddy, with the up, down, left, right buttons along with back, enter and home and settings.
DisplayBuddy is the only app that provides directly access to your Samsung Smart monitor controls from you Mac without touching the monitor remote. This control works just as well for Samsung Smart TVs.
Troubleshooting
If you denied permission / If the prompt doesnt show up
If you deny the permission the first time DisplayBuddy tries to connect to your Samsung Smart monitor or TV, the prompt will not show up again. This is by design of the Samsung software.
To fix this, you’ll have to use your monitor remote and go to Settings > General > External Device Manager > Device Connection Manager > Device List > Remove DisplayBuddy from this list. If you dont see DisplayBuddy, you might have to remove all the devices you see in the list to fix this issue.
Cannot connect to monitor anymore - Reset Setup
If you’ve snable to connect to a monitor you’ve setup before, you can reset the connection settings for that monitor in DisplayBuddy and just setup the monitor again. This can happen due a variety of reasons, primarily if the IP of your monitor has changed on the network.
Just click More under your monitor name > Samsung Smart > Reset and Setup again.